
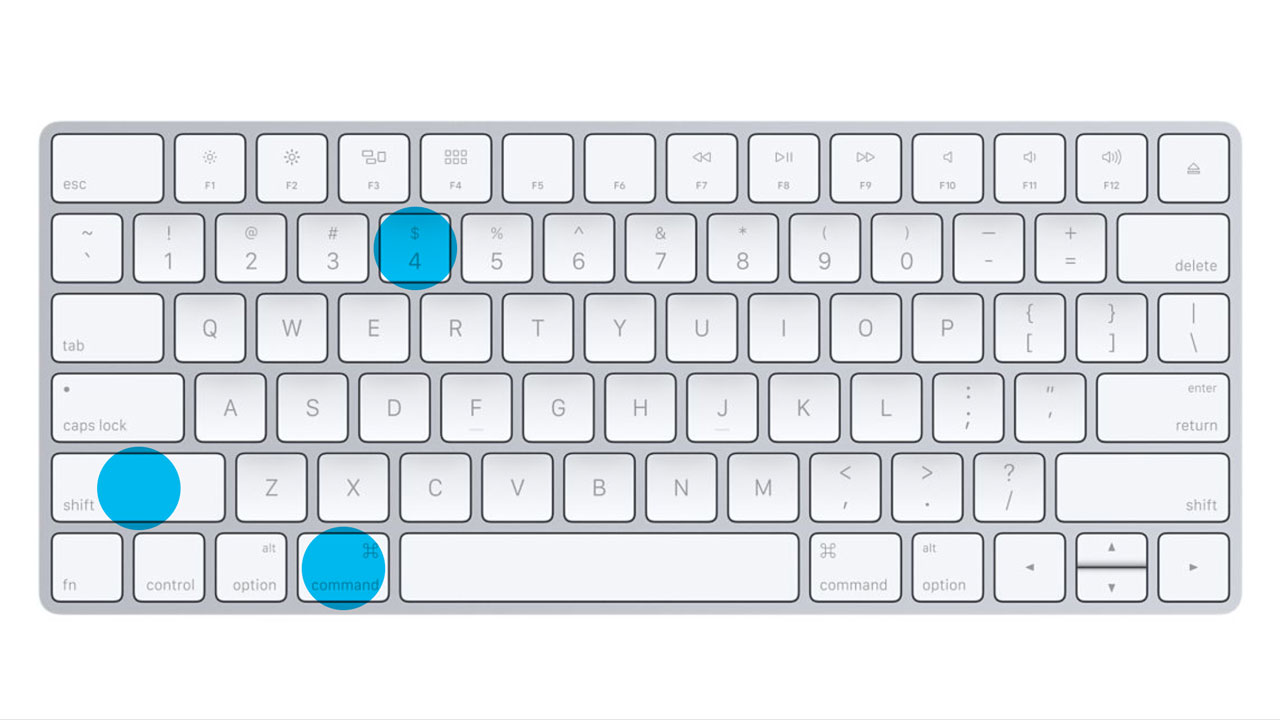
Come fare screenshot e salvare schermate di ciò che lo schermo sta visualizzando in un preciso momento? Questa funzionalità è molto utile perché consente di andare a immortalare un istante e a archiviare un file che potrà tornare utile – per vari motivi – in seguito, oltre che per condividere all’istante un qualcosa che non si intende dimenticare.
La procedura per scattare schermate cambia a seconda di marche e modelli, oltre che della disponibilità o meno di tasti fisici. Si può effettuare con comandi gestuali oppure con sequenze di azioni precise. Andremo a scoprire come fare screenshot con computer, dunque PC o Mac, così come smartphone Android oppure iPhone. Tutto ciò che vi serve vi attende dopo il salto.
La domanda che fa da prologo è “Perché fare uno screenshot?” e le risposte sono molteplici. Se si sta giocando a un videogame si vorrebbe ad esempio immortalare un momento significativo da tenere caro, oppure da condividere con gli amici a sberleffo o per farsi due risate; se si sta conversando con qualcuno si vorrebbe salvare per qualche motivo una frase o una foto; se si ricevesse un codice oppure una password a tempo, per non perderla. Insomma, sono tanti e motivati i fini che portano a fare un bello “stamp” di ciò che lo schermo sta visualizzando e nei prossimi paragrafi vi racconteremo come effettuare la procedura.


Come fare screenshot su Mac, ossia sui computer fissi e portatili di Apple? La procedura è rimasta invariata negli anni e consente di salvare schermate complete o selezionare una porzione di display con la semplice pressione simultanea di tre tasti, i seguenti:
Piccola postilla: il file salvato sarà in formato PNG, se si volesse cambiare ad esempio con JPG che occupa un quinto dello spazio in memoria bisogna:
E il gioco è fatto.
Come fare screenshot su PC Windows 10? Ci sono ben cinque varianti che andremo a raccontarvi e che vi daranno un ampio respiro a seconda delle mire e degli obiettivi prefissati:
Una scelta ampia e generosa, per tutti gli scopi.
Per salvare una schermata su Windows XP si deve usare il primo metodo, ossia quello di Stamp più incolla in Paint e da lì si può modificare, editare e ritagliare lo screenshot. Tutto molto semplice. Per fare schermate su Windows 7 è stato introdotto lo Strumento di Cattura con l’assistenza Cortana, che consente di scegliere la forma come libera, rettangolare, porzione oppure a schermo intero senza dimenticare il ritardo di cattura.
Per fare screenshot su Android serve sempre una combinazione di tasti: si sfruttano i pulsanti situati sui lati della scocca. La procedura standard vede la pressione simultanea di On/off/standby + volume giù o volume su. Altri modelli puntano, invece, sulla combinazione tra tasto Home e tasto accensione/spegnimento. Se si volessero sfruttare le gestures, quindi i comandi gestuali, allora il più comune è quello della mano con palmo perpendicolare allo schermo che si muove lentamente sul display passando davanti alla fotocamera frontale.
Lo schermo emetterà una sorta di lampeggio e, se il volume è attivato, si sentirà anche il suono dell’otturatore. Sarà disponibile l’editing dello screenshot nel menu notifiche, si potrà ritagliare e condividere all’istante. Il file verrà salvato automaticamente in formato JPG nella cartella Schermate.
La procedura semplicissima per fare screenshot su iPhone e iPad, su tutti i dispositivi con sistema operativo iOS, apre alla combinazione di due tasti: il pulsante Home che si trova in basso sotto il display e il pulsante on/off. Un suono e un avvertimento “visivo” confermeranno sull’esito positivo della procedura.
E su iPhone X che non ha tasto home? Come fare uno screenshot su iPhone X è davvero molto facile, perché si dovrà andare a premere il pulsante di alimentazione on/off su un lato e il pulsante di volume + con una procedura che viene presa praticamente pari pari da Android. Dopo un secondo ecco il suono e il blink dello schermo a conferma. Vi abbiamo raccontato la procedura più nel dettaglio nell’articolo per fare schermate su iPhone X
Per fare schermate su smartphone Huawei (ma anche su tablet) è sufficiente la combinazione dei tasti power on/off e volume giù per un secondo, e lo schermo lampeggerà emettendo anche il suono dell’otturatore. Per il resto rifarsi al paragrafo su Android.
Come fare screenshot su Samsung? Esistono diversi metodi per salvare schermate su dispositivi del colosso sudcoreano. Quello standard è la combinazione home + on/off, ma in mancanza del primo tasto – prassi sempre più comune – ci si sposta a Volume – e On/off.
Se consideriamo alcuni tablet o smartphone dotati di S-pen, di penna capacitiva, è possibile fare schermate con questo strumento. Si dovrà dunque estrapolarla dall’alloggiamento, lanciare l’app Air Command e selezionare Screen Write. Si potrà modificare subito l’immagine.
Infine, per fare schermate su LG anche qui la procedura standard è On/off e volume – da premere al contempo finché lo schermo lampeggia e si sente il suono d’avviso. Se si usa l’utility Quick Memo (accessibile dal menu a tendina rapido), si potrà scrivere, colorare, sottolineare, ritagliare e quant’altro.
Cosa rende un eCommerce davvero redditizio? Il design? La convenienza dei prodotti? La popolarità del…
Come scegliere il nome adatto per una Start-up in modo che sia efficace anche per…
Chi installa software di messaggistica istantanea sul proprio smartphone ha chiaramente interesse a comunicare con…
Il benessere mentale è senza dubbio una parte fondamentale della vita di ogni persona e…
Le smart tv possiedono una videocamera dalla quale spiano le vostre attività? Cosa c'è di…
L'evoluzione tecnologia ha portato i cittadini a una vivere una serie di condizioni praticamente obbligatorie.…